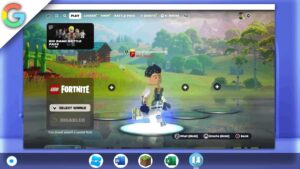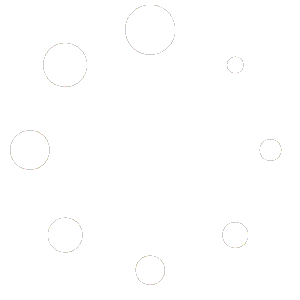How to fix the linux terminal not opening
If you are a Chromebook user who relies on the Linux terminal, you may encounter issues where the terminal is not able to download or errors occur during the download process. These problems can be frustrating and prevent you from using the terminal to its fullest potential.
By following these tips and taking a proactive approach to maintaining your Chromebook’s system and storage, you can help prevent download issues or errors with the Linux terminal. Remember, if you encounter an error message or are unable to resolve an issue on your own, don’t hesitate to search for solutions online or reach out to online communities or forums related to Linux on Chromebooks. With a bit of troubleshooting and some patience, you can get your Linux terminal working properly and enjoy the full functionality of your Chromebook.
This tutorial will only work on Chromebooks with an Intel or AMD CPU (with Linux Apps Support) and not those with an ARM64 architecture CPU
Links
Peer2profit: https://p2pr.me/165808245762d4549902196
Here are some possible solutions that may help you get your Linux terminal working properly on your Chromebook:
Links
Peer2profit: https://p2pr.me/165808245762d4549902196
Here are some possible solutions that may help you get your Linux terminal working properly on your Chromebook:
Linux terminal Chrome flag
bashchrome://flags/#crostini-container-install
-
Check your wifi speed using Oakla or Fast.com – You should have at least one megabyte per second.
-
Change your DNS to Google’s DNS and try again.
-
Change your wifi network if possible.
-
Try changing to beta or unstable settings.
-
Reinstall the whole Linux environment.
-
Allocate at least 10 GB of storage to your Linux terminal.
-
Note that some third-party Chrome OS distributions, such as Fyde OS, Chrome OS Flex, and Brunch Chrome OS, may be glitchy due to the differences in hardware compared to actual Chromebooks.
-
Consider upgrading or downgrading your version of Chrome OS as this has been a successful solution for some users.
-
Here’s a recap of the steps:
- Determine your current version of Chrome OS by typing
chrome://versioninto the address bar of your Chrome browser. -
Download the appropriate version from https://chrome100.dev/
- Download the Chrome Recovery Utility from the Chrome Web Store. Chromebook Recovery Utility – Chrome Web Store (google.com)
- Insert a USB drive into your computer.
- Open the Chrome Recovery Utility.
- Click on the “Create a recovery USB” button.
- Select the USB drive you inserted in step 3.
- Click on the “Create” button to create the recovery USB.
- Powerwash your Chromebook to reset it to its factory settings.
- When your Chromebook is powered off, insert the recovery USB.
- Turn on your Chromebook.
- Press and hold the Esc key.
- Press the Refresh key (the key with the circular arrow).
- Release the Esc key.
- Press the Enter key.
- Follow the on-screen instructions to complete the downgrade process.
- Determine your current version of Chrome OS by typing
-
Keep in mind that the Linux terminal is often in demand for various purposes. If you are looking to use it for something specific, consider using alternatives such as Crouton or online server sites.
-
If you see a symbol indicating that your Chromebook’s terminal is blocked by an admin, unfortunately, there is nothing you can do about it.
If none of these work… Kindly join my discord and create a ticket…
Discord: https://discord.gg/WBBmhZhXaP
In conclusion, there are several steps you can take to troubleshoot download issues or errors with your Linux terminal on your Chromebook. By following these steps, you can hopefully resolve the issue and continue using your Chromebook to its fullest potential.
More about the Linux terminal
Chromebooks are becoming increasingly popular due to their affordability, portability, and ease of use. With the introduction of the Linux terminal on Chromebooks, users can now access a wide range of Linux applications and tools, providing them with more functionality and flexibility.
In this article, we’ll take a closer look at the Linux terminal on a Chromebook and explore its features, benefits, and how to use it.
What is the Linux Terminal on a Chromebook?
The Linux terminal on a Chromebook is a command-line interface that provides users with access to a Linux environment on their Chromebook. With the Linux terminal, users can run Linux applications and tools, access a wide range of programming languages, and perform advanced tasks that are not possible on the Chrome OS.
The Linux terminal on a Chromebook is powered by Debian, a popular Linux distribution known for its stability, security, and ease of use. With Debian, users can access a vast repository of Linux applications and tools, including development environments, text editors, multimedia tools, and more.
Benefits of using the Linux Terminal on a Chromebook
-
Access to a vast repository of Linux applications and tools: With the Linux terminal on a Chromebook, users can access a wide range of Linux applications and tools, including development environments, text editors, multimedia tools, and more.
-
Improved functionality and flexibility: The Linux terminal provides users with more functionality and flexibility than the Chrome OS. With the Linux terminal, users can perform advanced tasks that are not possible on the Chrome OS, such as running scripts, managing processes, and configuring system settings.
-
Increased productivity: With access to a vast repository of Linux applications and tools, users can increase their productivity by using specialized tools that are not available on the Chrome OS.
-
Enhanced learning experience: The Linux terminal on a Chromebook provides an excellent learning experience for users who want to learn Linux and programming. Users can access a wide range of programming languages, development tools, and resources to enhance their learning experience.
How to use the Linux Terminal on a Chromebook
To use the Linux terminal on a Chromebook, follow these steps:
-
Enable Linux on your Chromebook: To enable Linux on your Chromebook, go to Settings > Advanced > Developers > Linux development environment > Turn on.
-
Install Debian: Once you have enabled Linux, you can install Debian by opening the Linux terminal and entering the command “sudo apt-get install debian.”
-
Access the Linux terminal: Once Debian is installed, you can access the Linux terminal by opening the app drawer and selecting the Terminal app.
-
Install Linux applications and tools: With the Linux terminal, you can install Linux applications and tools by using the apt-get command. For example, to install the text editor “nano,” enter the command “sudo apt-get install nano.”
-
Run Linux applications and tools: Once you have installed Linux applications and tools, you can run them by entering the command in the Linux terminal.
Conclusion
The Linux terminal on a Chromebook provides users with access to a vast repository of Linux applications and tools, enhancing their functionality and flexibility. By enabling Linux on their Chromebook and installing Debian, users can access a powerful command-line interface and perform advanced tasks that are not possible on the Chrome OS. With the Linux terminal, users can increase their productivity, enhance their learning experience, and access a wide range of programming languages and development tools.