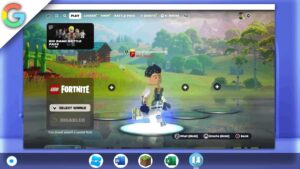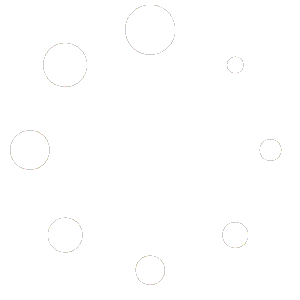How To Get Blender On Chromebook | Latest version 3.2.0
In recent years, Chromebooks have gained popularity among students and professionals due to their portability, long battery life, and affordable price. One of the limitations of a Chromebook, however, is its inability to run certain applications, such as Blender, a powerful open-source 3D creation software. But with the Linux terminal, it’s possible to install and run Blender on a Chromebook. In this video, we will walk you through the steps of getting Blender on your Chromebook through the Linux terminal.
In this video, we’ll show you how to get Blender on your Chromebook through the Linux terminal. Blender is a powerful open-source 3D creation software used for various purposes, such as 3D modeling, animation, video editing, and game development. It’s a great tool to have for artists, animators, and content creators, and can be run on a variety of platforms, including Chromebooks. By following the steps in this video, you’ll be able to get Blender up and running in no time and start creating your 3D projects. So, let’s get started!
This tutorial will only work on Chromebooks with an Intel or AMD CPU (with Linux Apps Support) and not those with an ARM64 architecture CPU
Links
Honeygain: https://r.honeygain.me/RAGEF0B06D g
Linux terminal Chrome flag
bashchrome://flags/#crostini-container-install
Performance Boost Chrome flags
Enable Chrome flags for performance boost:
bashchrome://flags/#crostini-gpu-support(Has been taken out by google)chrome://flags/#scheduler-configuration
-
Download Blender:
bashwget https://mirrors.dotsrc.org/blender/release/Blender3.2/blender-3.2.0-linux-x64.tar.xzThis downloads the Blender software package from the given URL.
-
Extract the Blender files:
tar -xf blender-3.2.0-linux-x64.tar.xzThis extracts the contents of the downloaded archive file.
-
Run Blender:
bash./blender-3.2.0-linux-x64/blenderThis starts the Blender software.
-
Update the package list:
sqlsudo apt updateThis updates the package list on your system.
-
Install the MenuLibre package:
sudo apt install menulibreThis installs the MenuLibre package, which is a graphical menu editor for Linux.
-
Open MenuLibre:
menulibreThis opens the MenuLibre application, which you can use to create a launcher for Blender in your system’s menu.
- Check Debian version:
bashcat /etc/debian_version
Blender is a popular open-source 3D creation software used for creating high-quality computer graphics, animations, and interactive applications. If you’re a Chromebook user, you might be wondering how to get Blender on your device. Fortunately, it’s possible to install Blender through the Linux Terminal on your Chromebook. In this article, we’ll guide you through the process of getting Blender on your Chromebook.
The first step is to open the Linux Terminal on your Chromebook. You can do this by clicking on the ‘Terminal’ app in the app drawer or by using the keyboard shortcut ‘Ctrl+Alt+T.’ Once the Terminal is open, you’ll need to run a few commands to download and install Blender.
The first command to run is ‘wget https://mirrors.dotsrc.org/blender/release/Blender3.2/blender-3.2.0-linux-x64.tar.xz‘. This command downloads the Blender installation package from a remote server to your Chromebook.
Next, you’ll need to extract the downloaded package by running the command ‘tar -xf blender-3.2.0-linux-x64.tar.xz’. This command will create a new directory called ‘blender-3.2.0-linux-x64’ in your current directory.
To run Blender, you’ll need to navigate to the newly created directory by running the command ‘./blender-3.2.0-linux-x64/blender’. This command will launch Blender on your Chromebook.
To make it easier to launch Blender in the future, you can use the Linux Terminal to install a program called ‘menulibre.’ Menulibre is a menu editor that allows you to create and modify launchers for applications on your Chromebook. You can install Menulibre by running the command ‘sudo apt update && sudo apt install menulibre’. Once installed, you can launch Menulibre by running the command ‘menulibre’. From there, you can create a new launcher for Blender and add it to your app drawer.
In conclusion, getting Blender on your Chromebook is relatively easy with the Linux Terminal. By following the steps outlined in this article, you’ll be able to install Blender and create amazing 3D graphics on your Chromebook.