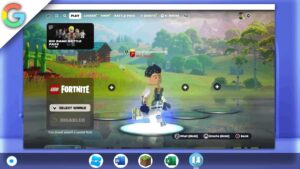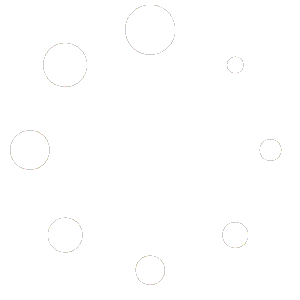How To Fix Linux Terminal not Opening on Chromebook – 2022 Guide
Have you ever experienced issues with the Linux terminal on your Chromebook? Maybe some commands are not working as expected or you’re getting errors that you can’t seem to fix. Don’t worry, in this tutorial, we’ll guide you through some common fixes for the Linux terminal on your Chromebook. By following these steps, you’ll be able to get your Linux terminal up and running smoothly, enabling you to take full advantage of your Chromebook’s capabilities.
The Linux terminal on Chromebooks is a powerful tool that can enhance your productivity and provide access to a vast range of applications and tools. However, encountering issues or errors while using it is not uncommon, particularly if you’re new to Linux or not familiar with terminal commands. By learning how to troubleshoot and fix common issues, you can save time, avoid frustration, and enjoy a more seamless experience on your Chromebook. This tutorial covers some of the most common problems that users encounter with the Linux terminal on their Chromebooks and provides step-by-step solutions to help you overcome them.
Linux terminal Chrome flag
bashchrome://flags/#crostini-use-dlc (*TAKEN OUT BY GOOGLE*)chrome://flags/#crostini-container-install
Performance Boosting Chrome flags
Enable Chrome flags for performance boost:
bashchrome://flags/#crostini-gpu-supportchrome://flags/#scheduler-configuration
1. Check your wifi connection on your Chromebook
2. Do “vmc stop terminal” and reopen the Linux terminal
Chromebooks are known for their portability, affordability, and user-friendly interface. One of their standout features is the ability to run Linux, which allows users to access a wider range of applications and tools. However, the Linux terminal on Chromebooks can encounter issues and errors. In this tutorial, we’ll guide you through common fixes for the Linux terminal on your Chromebook.
Firstly, ensure that your Chromebook is up to date by navigating to the Chrome OS settings and selecting “About Chrome OS” and then “Check for Updates”. If an update is available, install it and restart your Chromebook.
If updating doesn’t resolve the issue, check your Linux container’s settings. Enable the “Override software rendering list” and “GPU support” options by entering chrome://flags/#crostini-gpu-support in the Chrome browser and restart your Chromebook. This should resolve any GPU-related issues with the Linux terminal.
Another common issue with the Linux terminal is package installations. If you’re getting errors, it’s possible that your Linux container’s architecture isn’t set up correctly. Fix this by entering chrome://settings/crostini in the Chrome browser, selecting the “Advanced” option, and choosing either “amd64” for 64-bit architecture or “arm64” for 32-bit architecture depending on your Chromebook’s processor.
If you’re still encountering issues with the Linux terminal on your Chromebook, consider performing a full reset or “Powerwash”. This will erase all data and reset your Chromebook to its original state. To do this, navigate to the Chrome OS settings, select the “Advanced” option, click on “Powerwash”, and follow the on-screen instructions.
In conclusion, the Linux terminal on Chromebooks is a powerful tool that enhances productivity and provides access to a variety of applications and tools. However, encountering issues is possible, but they can be resolved with simple solutions. By following the steps outlined in this tutorial, you can get your Linux terminal up and running smoothly, allowing you to take full advantage of your Chromebook’s capabilities.