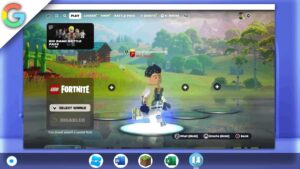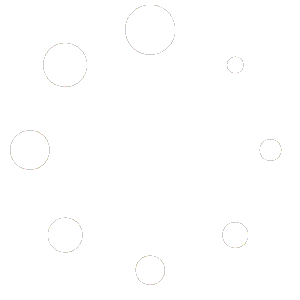How to install Apk’s without developer mode on Chromebook
Are you looking for a way to install Android apps on your Chromebook that are not available in the Chrome Web Store? Look no further! In this tutorial, we’ll show you how to install Android application packages (APKs) on your Chromebook via the Linux terminal. By following the steps outlined below, you can easily set up your Chromebook to install and run your favorite Android apps.
To get started, you’ll need to install the Android Debug Bridge (ADB) tools on your Chromebook. Once installed, you’ll need to connect to an Android device via ADB and run a command to install the APK on the device. This process may seem daunting, but don’t worry – we’ll guide you through every step.
Installing APKs through the Linux terminal provides an alternative way to access a wider range of apps on your Chromebook. Moreover, some users prefer the Linux terminal for app installation, as it provides more control and flexibility. With this tutorial, you’ll be able to harness the full potential of your Chromebook and run Android apps seamlessly through the Linux terminal.
This tutorial will only work on Chromebooks with an Intel or AMD CPU (with Linux Apps Support) and not those with an ARM64 architecture CPU
Links
Honeygain: https://r.honeygain.me/RAGEF0B06D
Linux terminal Chrome flag
bashchrome://flags/#crostini-container-install
Performance Boost Chrome flags
Enable Chrome flags for performance boost:
bashchrome://flags/#crostini-gpu-support(Has been taken out by google)chrome://flags/#scheduler-configuration
Terminal commands
-
Instruction: To install the Android Debug Bridge (ADB) tools on a Linux-based system, run the following command in the terminal:
arduinosudo apt-get install android-tools-adb -y -
Instruction: To establish a connection between the computer and an Android device over ADB, use one of the following commands in the terminal:
arduinoadb connect 100.115.92.2:5555OR
sqladb start-server -
Instruction: To install an Android application package (APK) on an Android device that’s connected to the computer via ADB, run the following command in the terminal:
arduinoadb install "filename.apk" - Check Debian version:
bashcat /etc/debian_version
ERRORS
-
Instruction: If you encounter the error message “more than one device/emulator”, use the following command to install the APK on a specific emulator:
Code 4:
adb -s emulator-5554 install filename.apk -
Instruction: If you encounter the error message “Permission Denied” or “Command Not Found”, first stop the ADB server using the following command and then restart it:
Code 6:
perladb kill-server“AFTER CLOSE THE TERMINAL AND START FROM CODE 1”
Then, restart the terminal and run the following command to connect to the Android device:
Code 2:
arduinoadb connect 100.115.92.2:5555 -
Instruction: If you encounter the error message “kill the server”, use the following command to stop the ADB server:
Code 6:
perladb kill-server“AFTER CLOSE THE TERMINAL AND START FROM CODE 1”
-
Instruction: If you encounter the error message “No such file or directory”, make sure that you have entered the correct filename and that the file is in the Linux folder.
Check the filename OR Check if the file is in the Linux folder
Discord: https://discord.gg/WBBmhZhXaP
Different formula
If you’re looking to install Android APKs on your Chromebook, you may need to enable Developer Mode. Developer Mode allows you to access advanced features and settings, including the ability to install apps from outside of the Google Play Store. In this article, we’ll explain how to enable Developer Mode on your Chromebook.
Step 1: Backup Your Data
Before enabling Developer Mode, it’s important to back up any important data that you have on your Chromebook. This includes documents, photos, and any other files that you want to keep. Enabling Developer Mode will wipe all data from your Chromebook, so it’s crucial to have a backup.
Step 2: Enable Developer Mode
To enable Developer Mode on your Chromebook, you need to enter Recovery Mode. To do this, hold down the Esc and Refresh keys and then press the Power button. Release all three keys when the Chromebook restarts.
Once you’re in Recovery Mode, press Ctrl+D to enable Developer Mode. You’ll see a warning message telling you that this will erase all data on your device. Press Enter to continue.
The Chromebook will then begin the process of enabling Developer Mode. This can take up to 15 minutes, and your device will reboot several times during the process.
Step 3: Configure Your Chromebook
After enabling Developer Mode, your Chromebook will reboot into a new state. You’ll see a warning screen every time you start your device, telling you that it’s in Developer Mode. To continue, press Ctrl+D.
Once you’re in Developer Mode, you can access advanced settings by pressing Ctrl+Alt+T to open the Crosh shell. From here, you can access the Chrome OS developer tools and enable additional features.
Step 4: Install APKs
With Developer Mode enabled, you can now install Android APKs on your Chromebook. To do this, you need to download the APK file and then open the Chrome OS Files app. Navigate to the folder where you saved the APK file and then double-click on it.
You’ll see a warning message telling you that this app can harm your device. Click on the “Install Anyway” button to proceed. The APK will then be installed on your Chromebook.
Conclusion
Enabling Developer Mode on your Chromebook is a simple process, but it does come with some risks. By doing so, you can install APKs and access advanced settings and features that are not available in regular mode. Just remember to back up your data before enabling Developer Mode, as it will erase all data on your device.