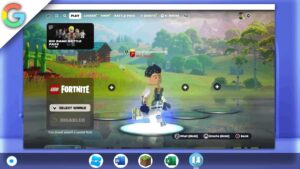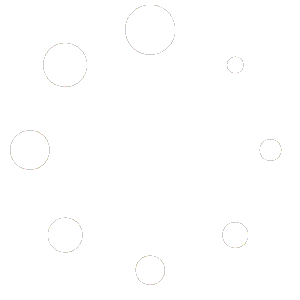How to install Roblox on a Chromebook
Playing Minecraft and Roblox on a Chromebook was previously impossible, but now it can be done by enabling Linux support and installing the Debian Terminal. Although this method is not officially supported, it does provide Chromebook users with access to these popular games. However, the process may be challenging for new users, especially those unfamiliar with Linux. In this guide, we will provide step-by-step instructions on how to install and run Minecraft and Roblox through the Debian Terminal on a Chromebook.
Roblox, like Minecraft, is a popular gaming platform that allows players to create and share their own games. Even though it is not officially supported on Chromebooks, it can be installed and played through the Debian Terminal with the help of WineHQ, a compatibility layer that allows Windows applications to run on Linux. This guide will walk you through the process of setting up your Chromebook to run Roblox using the Debian Terminal. With these instructions, you will be able to enjoy Minecraft and Roblox on your Chromebook.
This tutorial will only work on Chromebooks with an Intel or AMD CPU (with Linux Apps Support) and not those with an ARM64 architecture CPU
Links
Peer2profit: https://p2pr.me/165808245762d4549902196
Linux terminal Chrome flag
bashchrome://flags/#crostini-container-install
Performance Boost Chrome flags
Enable Chrome flags for performance boost:
bashchrome://flags/#crostini-gpu-support(Has been taken out by google)chrome://flags/#scheduler-configuration
Terminal commands
- Add the i386 architecture by running the following command in the terminal:
csharpsudo dpkg --add-architecture i386
- Download and add the WineHQ repository key by running the following command:
vbnetwget -nc https://dl.winehq.org/wine-builds/winehq.key && sudo apt-key add winehq.key
- Add the WineHQ repository to the sources list by running the following command:
bashecho "deb https://dl.winehq.org/wine-builds/debian/ bullseye main" | sudo tee /etc/apt/sources.list.d/wine_chrome_os_made_simple.list
- Update the package list by running the following command:
sqlsudo apt update
- Upgrade the installed packages by running the following command:
sudo apt upgrade
- Install the required packages by running the following command:
csssudo apt install --install-recommends winehq-stable git python3-pip pkg-config libcairo2-dev libdbus-1-dev gtk-update-icon-cache desktop-file-utils xdg-utils libgirepository1.0-dev gir1.2-gtk-3.0
- Clone the RoJuicer repository by running the following command:
bashgit clone https://github.com/CheeseGodRoblox/RoJuicer
- Change permissions of the installer script by running the following command:
bashchmod 755 RoJuicer/installer.sh
- Run the installer script by running the following command:
bash./RoJuicer/installer.sh
- Check the Debian version by running the following command:
bashcat /etc/debian_version
Discord: https://discord.gg/WBBmhZhXaP
More About Roblox
Roblox is an online gaming platform that lets users create their own games and play games created by others. It is available on multiple platforms, including Windows, macOS, iOS, and Android. But what about Chromebooks? Can you play Roblox on a Chromebook? The answer is yes, you can play Roblox on a Chromebook, and in this article, we will show you how.
To play Roblox on a Chromebook, you will need to use Linux. Chromebooks come with a built-in Linux feature that allows you to run Linux apps alongside Chrome OS. The first step is to enable Linux on your Chromebook. To do this, go to the Settings app, click on the “Advanced” section, and then click on “Developers”. Next, toggle on the “Linux development environment” option and follow the prompts to set up Linux.
Once Linux is set up, you can install the required packages to run Roblox. Open the Linux terminal and add the i386 architecture by running the command “sudo dpkg –add-architecture i386”. Then, download and add the WineHQ repository key by running the command “wget -nc https://dl.winehq.org/wine-builds/winehq.key && sudo apt-key add winehq.key”. After that, add the WineHQ repository to the sources list by running the command “echo “deb https://dl.winehq.org/wine-builds/debian/ bullseye main” | sudo tee /etc/apt/sources.list.d/wine_chrome_os_made_simple.list”. Next, update the package list by running the command “sudo apt update” and upgrade the installed packages by running the command “sudo apt upgrade”. Finally, install the required packages by running the command “sudo apt install –install-recommends winehq-stable git python3-pip pkg-config libcairo2-dev libdbus-1-dev gtk-update-icon-cache desktop-file-utils xdg-utils libgirepository1.0-dev gir1.2-gtk-3.0”.
With the required packages installed, you can now download and install the Roblox client. You can download the client from the Roblox website or from the Microsoft Store. Once downloaded, run the installer with Wine by right-clicking on the installer file, selecting “Open With”, and then selecting “Wine Windows Program Loader”. Follow the prompts to install the Roblox client.
Now that you have installed the Roblox client, you can launch it from the app drawer in Chrome OS. Simply click on the “Search” button on your keyboard and type in “Roblox”. Click on the Roblox icon to launch the client. You can now log in to your Roblox account and start playing games.
In conclusion, playing Roblox on a Chromebook is possible with a little bit of setup. Enabling Linux on your Chromebook and installing the required packages can take some time, but it is worth it to be able to play Roblox on your Chromebook. With these instructions, you should be able to get Roblox