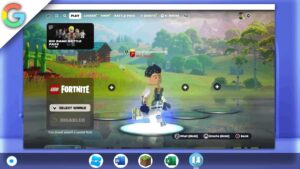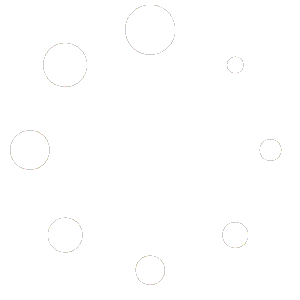How to install Windows Applications On a Chromebook
Running Windows applications on Debian using Wine allows you to utilize your favorite Windows software on a Linux system. Wine is a compatibility layer that enables the execution of Windows applications on Unix-like operating systems. By installing Wine on Debian, you can access a wide range of Windows applications without the need for a separate Windows installation.
Using Wine on Debian provides a versatile solution for users who rely on specific Windows applications but prefer the stability and security of the Debian operating system. Whether you require productivity tools, creative software, or even certain games, Wine opens up a world of possibilities by bridging the gap between Windows and Linux. With Wine’s compatibility layer, you can seamlessly integrate Windows applications into your Debian workflow, empowering you to maximize your productivity and enjoy your preferred software without compromising the benefits of Debian’s open-source ecosystem.
Links
Peer2profit: https://p2pr.me/165808245762d4549902196
Official Site: https://www.winehq.org/
Linux terminal Chrome flag
bashchrome://flags/#crostini-container-install
Performance Boost Chrome flags
Enable Chrome flags for performance boost:
bashchrome://flags/#crostini-gpu-support(Has been taken out by google)chrome://flags/#scheduler-configuration
Linux commands
- Update the package manager:
sqlsudo apt update
- Upgrade installed packages (optional, but recommended):
sudo apt upgrade
- Add the i386 architecture for Wine compatibility:
csharpsudo dpkg --add-architecture i386
- Create the necessary directory for the keyrings:
bashsudo mkdir -pm 755 /etc/apt/keyrings
- Download the WineHQ archive key and save it to the keyrings directory:
bashsudo wget -O /etc/apt/keyrings/winehq-archive.key https://dl.winehq.org/wine-builds/winehq.key
- Download the WineHQ Bullseye sources list file and save it to the sources.list.d directory:
bashsudo wget -NP /etc/apt/sources.list.d/ https://dl.winehq.org/wine-builds/debian/dists/bullseye/winehq-bullseye.sources
- Update the package manager again to include the new WineHQ repository:
sqlsudo apt update
- Install WineHQ Stable along with recommended packages:
csssudo apt install --install-recommends winehq-stable
- Configure Wine:
winecfg
- Install Menulibre using apt:
bashsudo apt install menulibre -y
- Launch Menulibre:
bashmenulibre
- Run a Windows application using Wine:
bashwine "/home/username/.wine/drive_c/Program Files/Folder/file.exe"
Check your Debian version:
bashcat /etc/debian_version
If a code didn’t work… Kindly join my discord and create a ticket…
Discord: https://discord.gg/WBBmhZhXaP
More About Wine
Introduction:
In the world of technology, compatibility across different operating systems has always been a significant challenge. However, thanks to the innovative Wine software, Linux users can now enjoy a vast array of Windows applications without the need for a Windows installation. Wine, short for “Wine Is Not an Emulator,” serves as a compatibility layer that enables the execution of Windows software on Unix-like operating systems. This article delves into the capabilities of Wine and explores how it has revolutionized the Linux experience for users around the globe.
Understanding Wine: Bridging the Gap Between Linux and Windows
At its core, Wine acts as an intermediary layer that translates Windows application programming interfaces (APIs) into a language compatible with Linux. This allows Linux users to run various Windows programs natively, seamlessly integrating them into their Linux environment. Wine is not an emulator, as it does not simulate an entire Windows system, but instead provides the necessary infrastructure to execute Windows applications directly on Linux.
Compatibility and Application Support
One of the remarkable aspects of Wine is its extensive compatibility with a wide range of Windows software. Over the years, Wine has made substantial progress in improving compatibility and supporting a vast library of applications. Popular software like Microsoft Office, Adobe Photoshop, and even certain video games can run smoothly on Linux systems through Wine. While not all Windows applications are guaranteed to work flawlessly, the Wine team actively collaborates with the open-source community to enhance compatibility and address any issues that may arise.
Installation and Configuration: Simple Steps to Get Started
Installing Wine on your Linux system is a relatively straightforward process. Depending on your Linux distribution, Wine may be available in the package repositories, allowing you to install it with a few simple commands. Once installed, configuring Wine is as easy as running the “winecfg” command, which provides access to various settings and options to customize the behavior of Windows applications.
Community and Support: A Thriving Ecosystem
Wine has fostered a vibrant community of users, developers, and enthusiasts who contribute to its continuous improvement. The Wine project offers comprehensive documentation, user forums, and a bug tracking system to facilitate collaboration and provide support to users facing compatibility or installation issues.